How To Change The Icons On Pixel Launcher
Google's launchers are some of the most polished home screen apps out at that place, only they lack the ability to customize. With the erstwhile Google Now Launcher, nosotros had Xposed GEL Settings to add options for tweaking the layout, but that project was abased when the Pixel Launcher came out. Now, a new root mod will give us some central customization settings for Google'southward latest launcher.
In many ways, this is like Xposed GEL Settings for the Pixel Launcher. Information technology's not quite as feature-rich, merely it lets yous selection a custom icon pack, apply icons to individual apps, alter app labels, and even fix custom widget sizes. Shout out to the XDA Portal team for finding this first, but we've really got to hand information technology to developer Kieron Quinn for creating such an awesome app, because with these extra settings and Google'southward polish, the Pixel Launcher is now almost perfect.
Requirements
- rooted Android device
- "Unknown Sources" enabled
- Pixel Launcher installed
Annotation: If yous have a Pixel device already, just brand sure you're rooted.
Pace 1: Install Pixel Launcher Mods
The new app is fittingly called Pixel Launcher Mods. It's not on the Play Store, but you tin can grab the latest version from XDA Labs. Head to the post-obit link, then scroll down and select the "Releases" tab and tap the download link. Side by side, you'll need to sign into your XDA account — if yous don't take one, you lot can sign upwardly here.
- Download Pixel Launcher Mods from XDA Labs
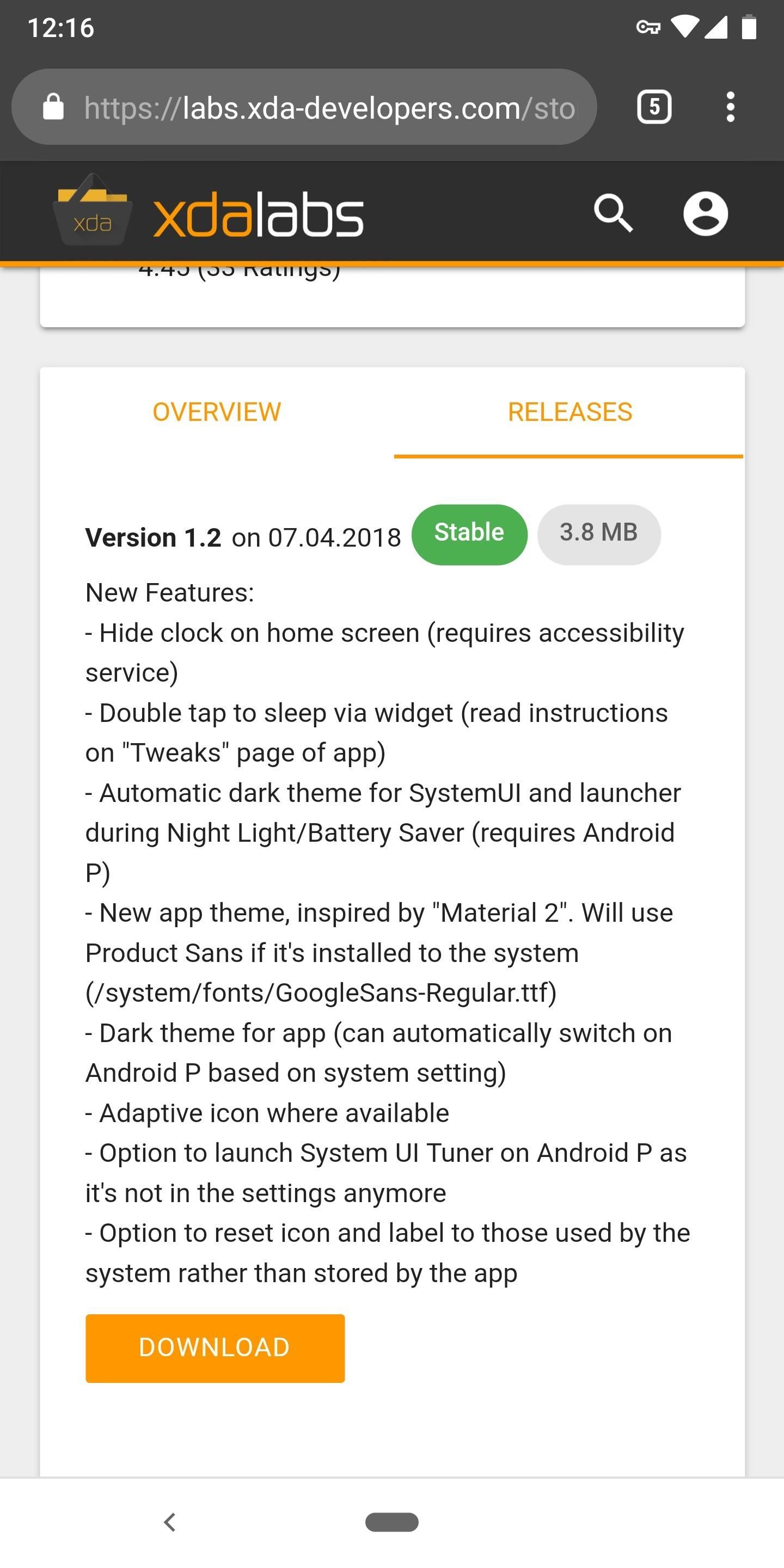
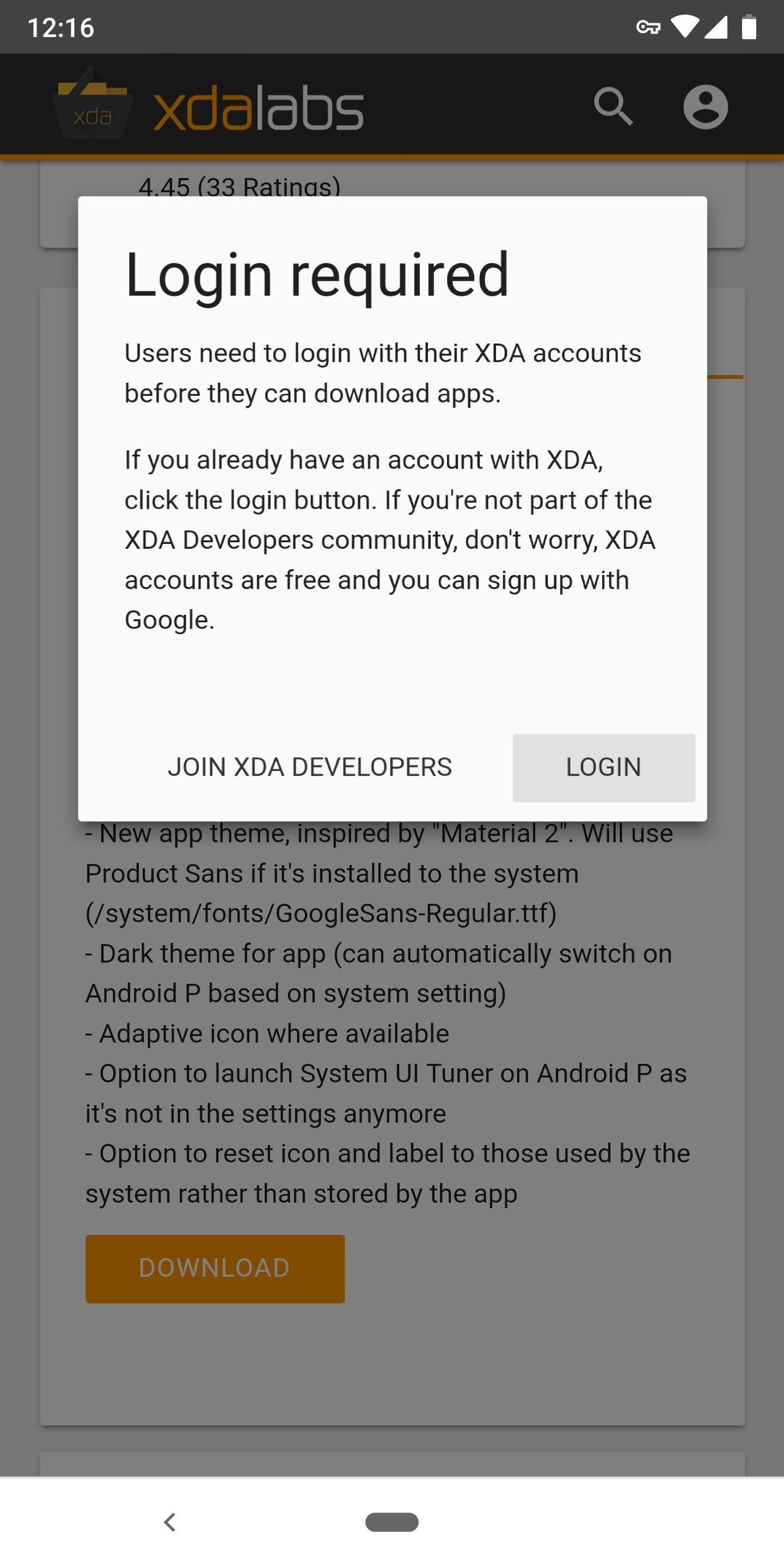
Once signed in, select the "Releases" tab and tap the download link again. This time, the file volition download. When information technology does, open it by tapping the "Download complete" notification, then printing "Install" on the prompt.
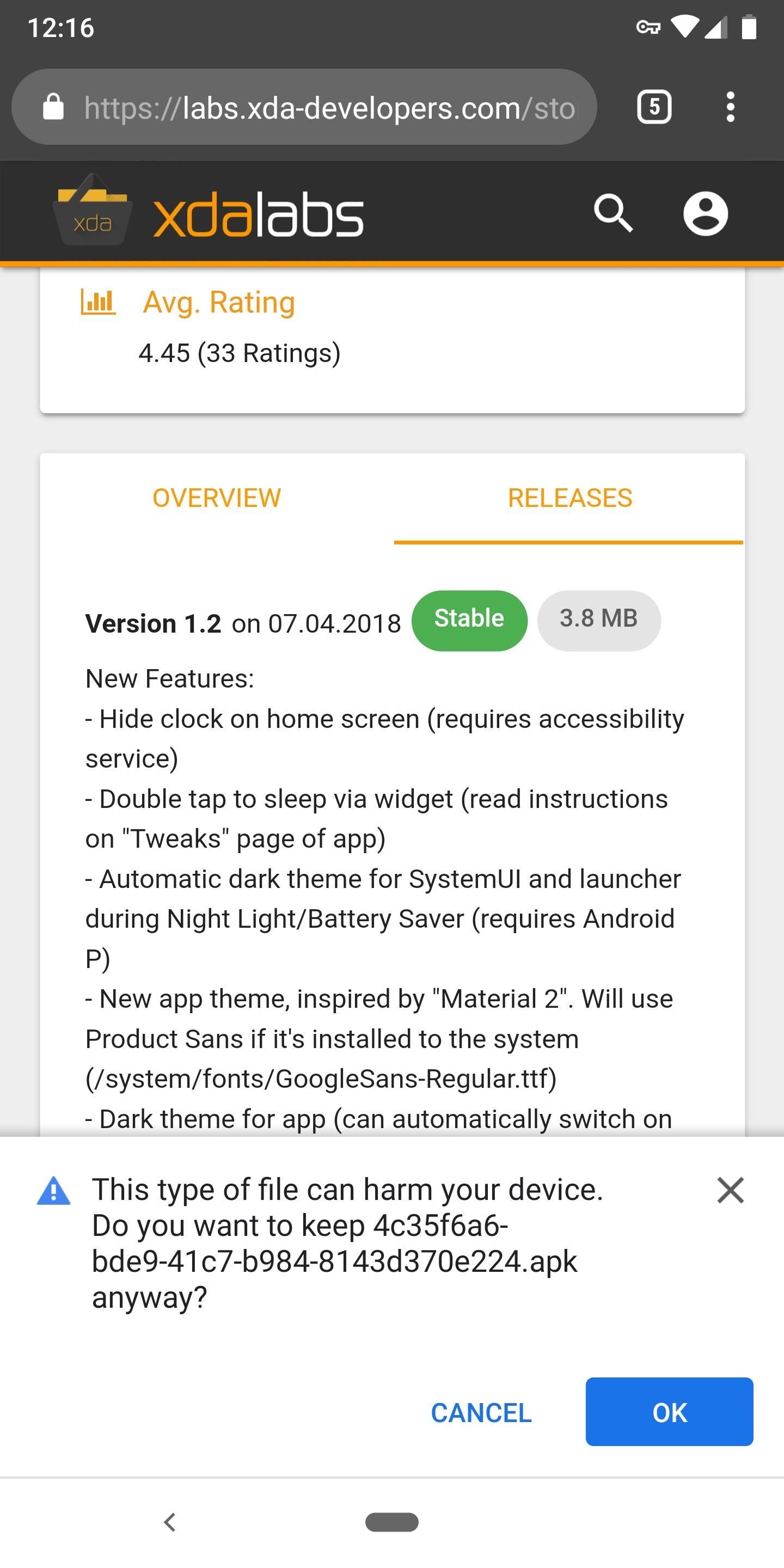
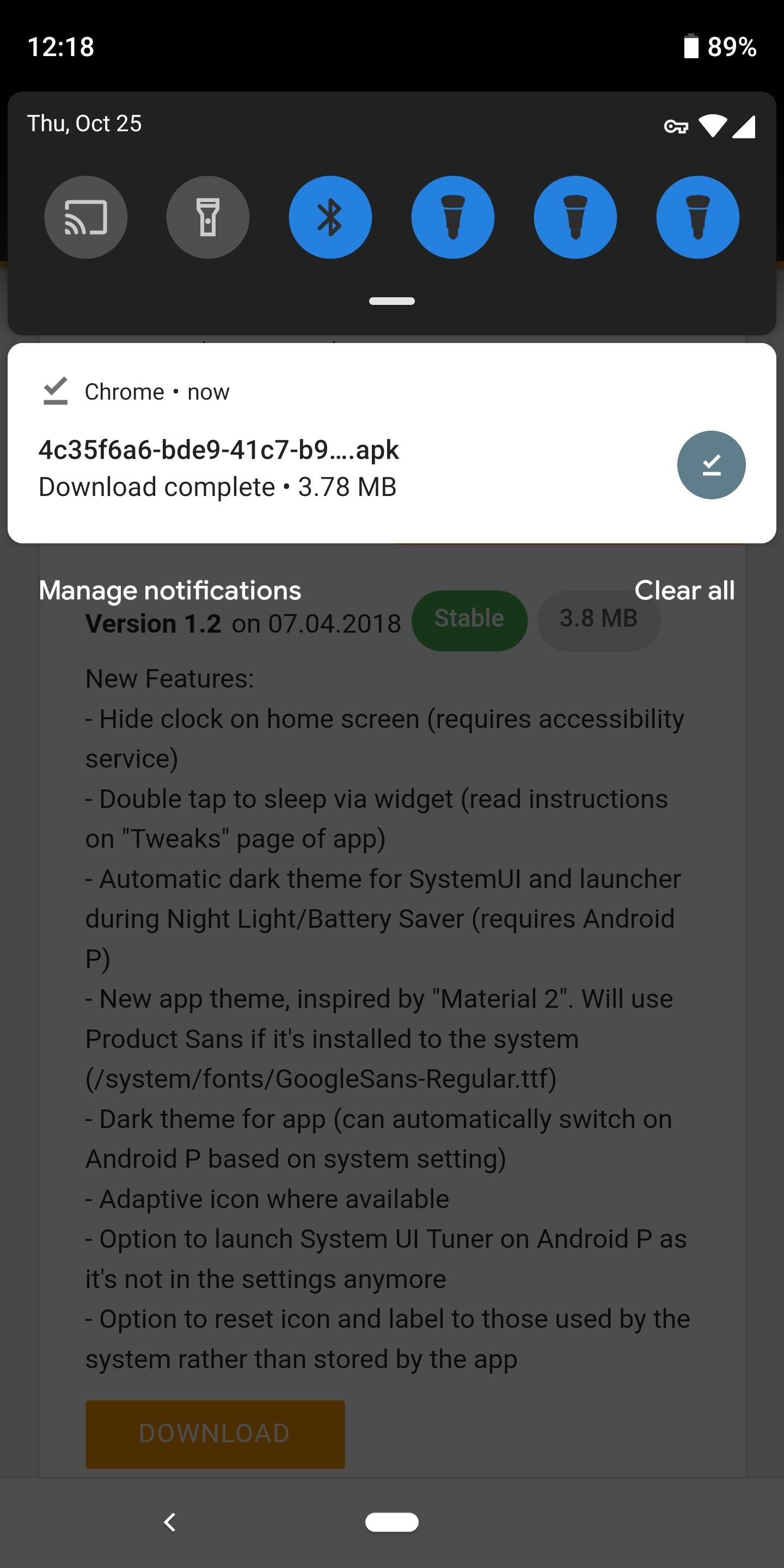
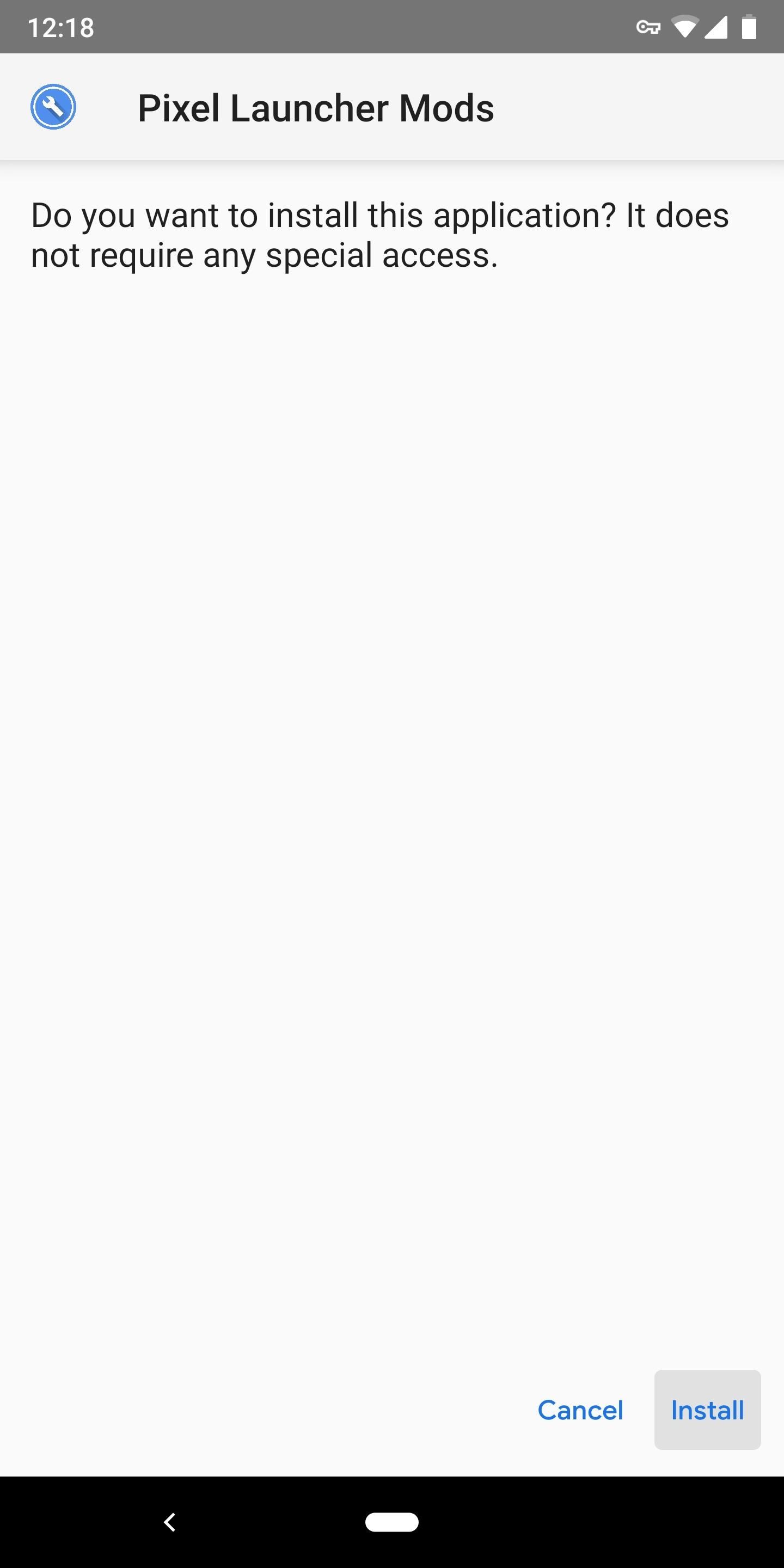
Step ii: Apply an Icon Pack
To apply a new icon pack to your home screen, open Pixel Launcher Mods and select "Apply Icon Pack." From there, just make certain you have an icon pack app installed, and so select it from this list. Note that many users are having issues with this feature now, but if all else fails, you can nonetheless apply icons on a per-app basis (more than on that adjacent).
- Don't Miss: Our Top ten Free Icon Packs for Android
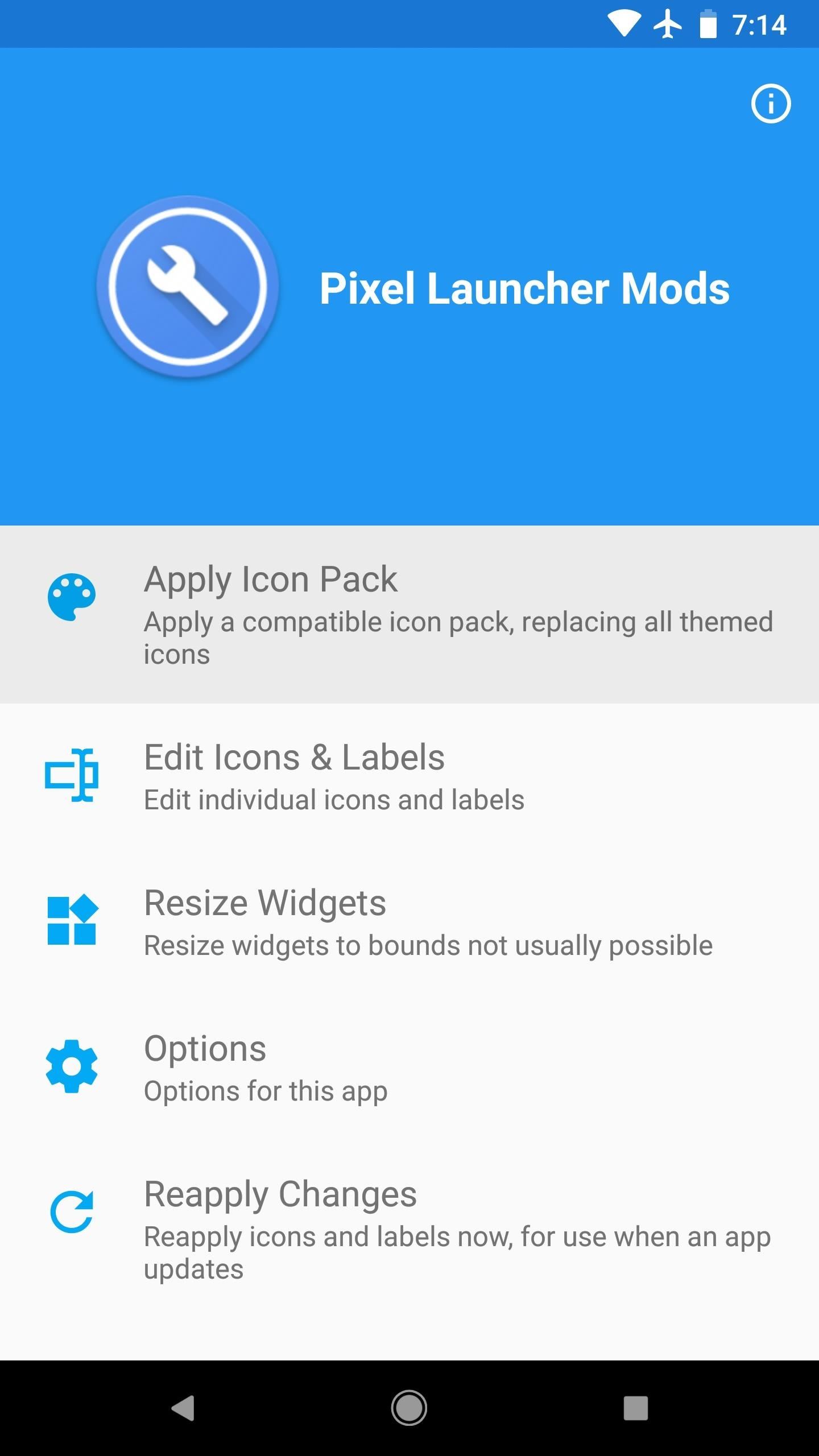
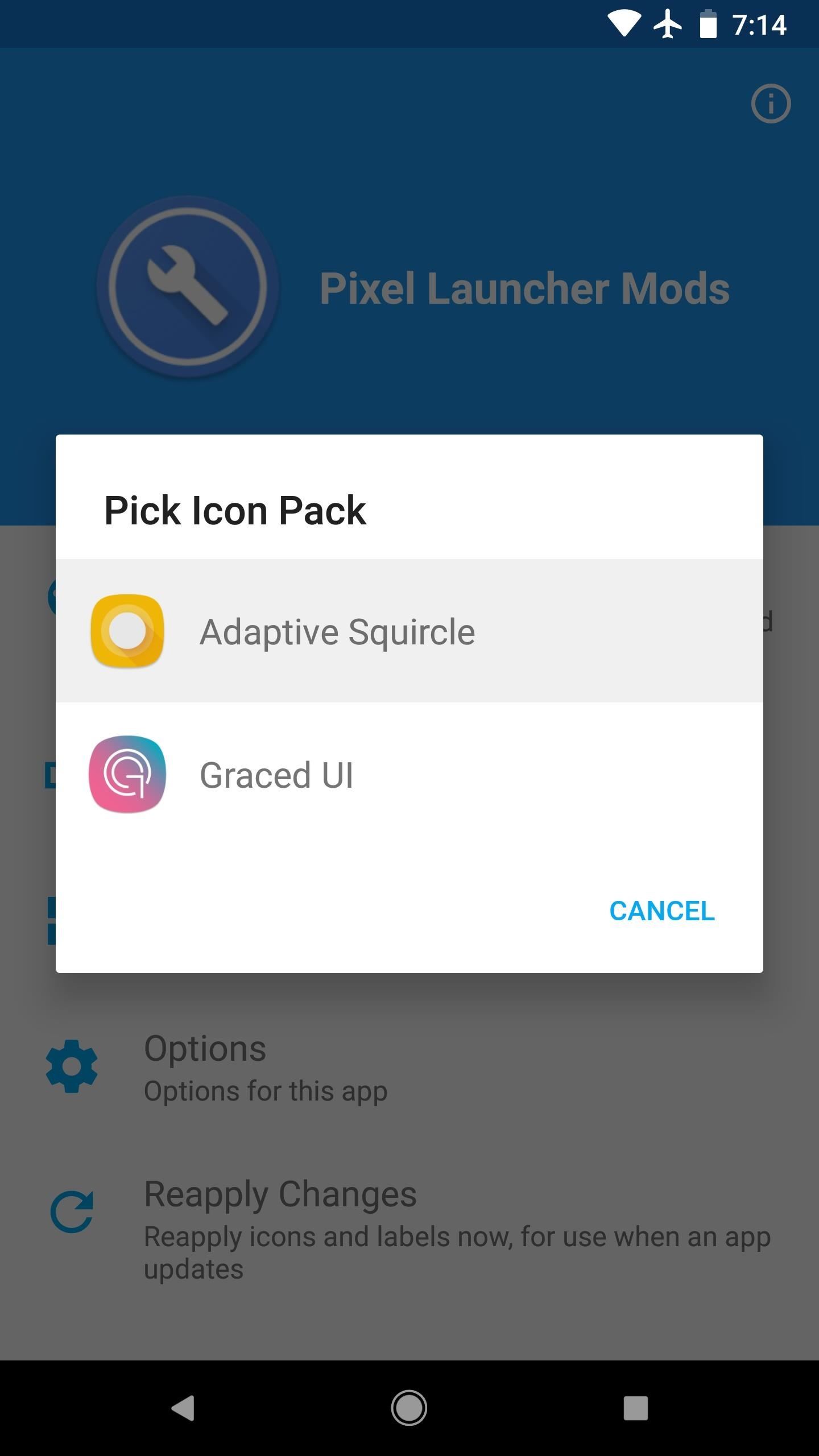
Step 3: Change Private App Icons
If y'all desire to mix and friction match icon packs, or if the "Utilise Icon Packs" setting 1 isn't working for you, start by borer "Edit Icons & Labels." From here, select an app, then tap its icon on the popup carte. Next, choose "Icon Pack Icon," then select your icon pack and tap "Employ (icon pack'south) Picker." From there, discover an appropriate icon and select it, then printing "Apply" on the prompt in Pixel Launcher Mods.
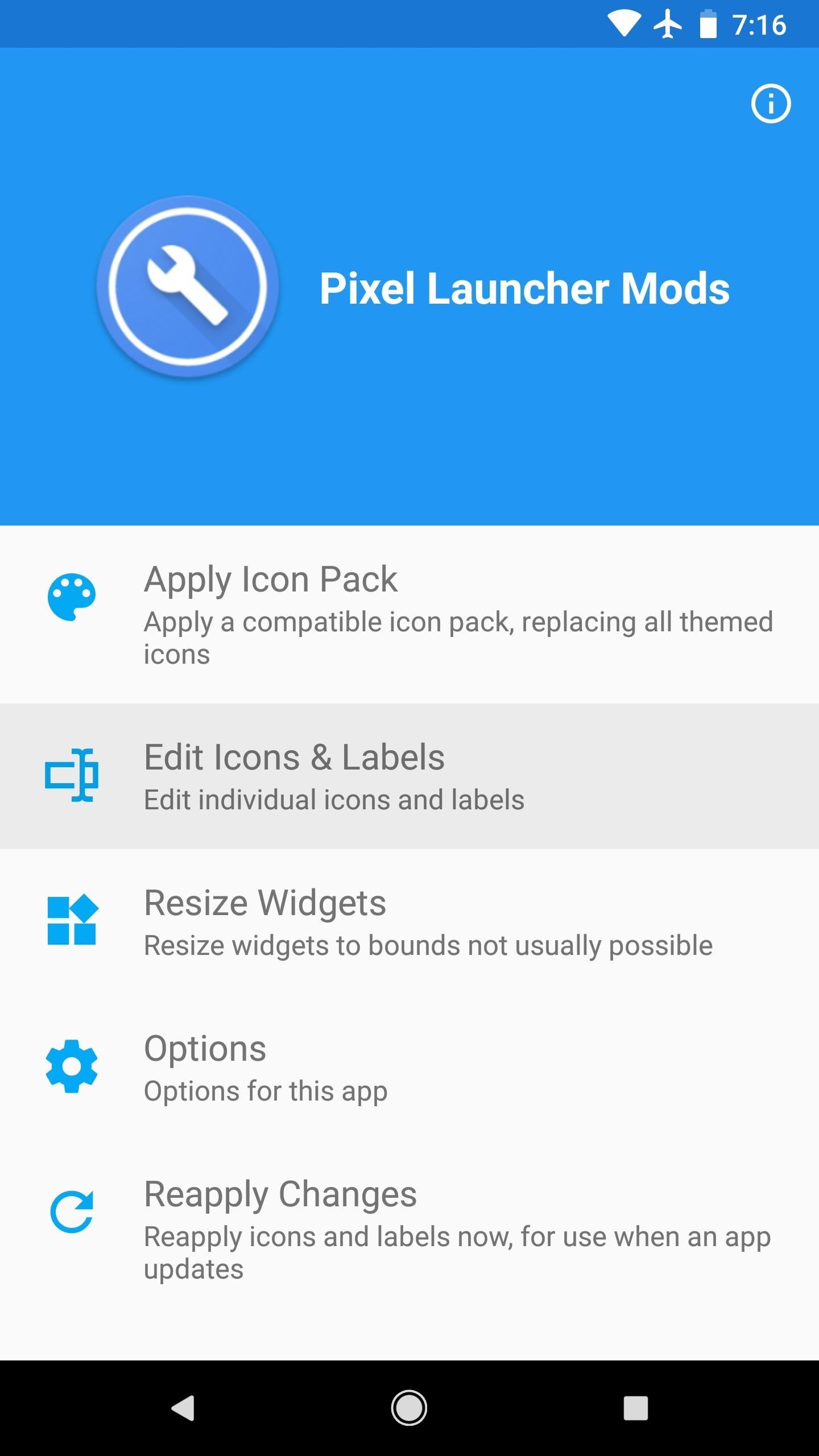
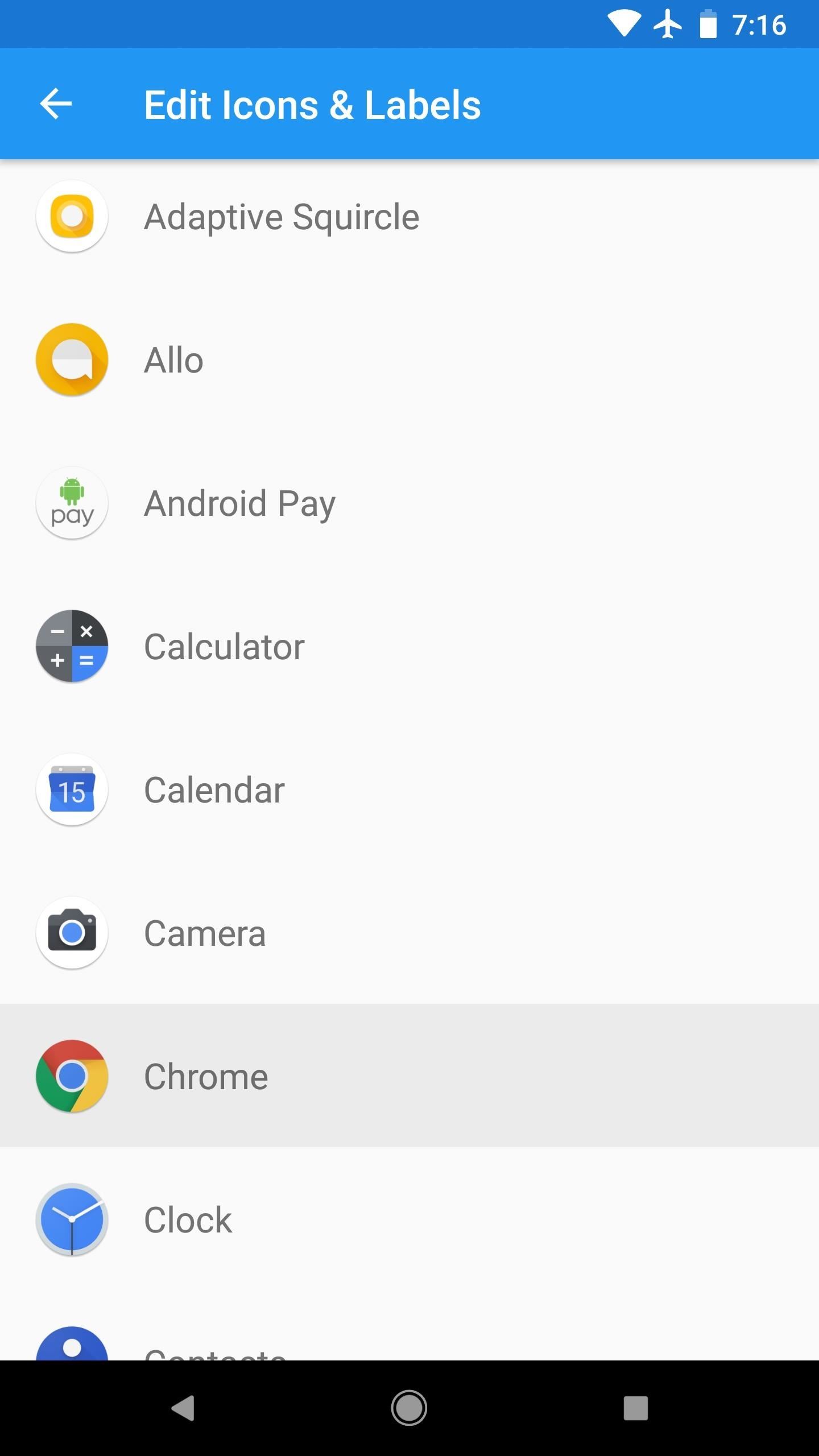
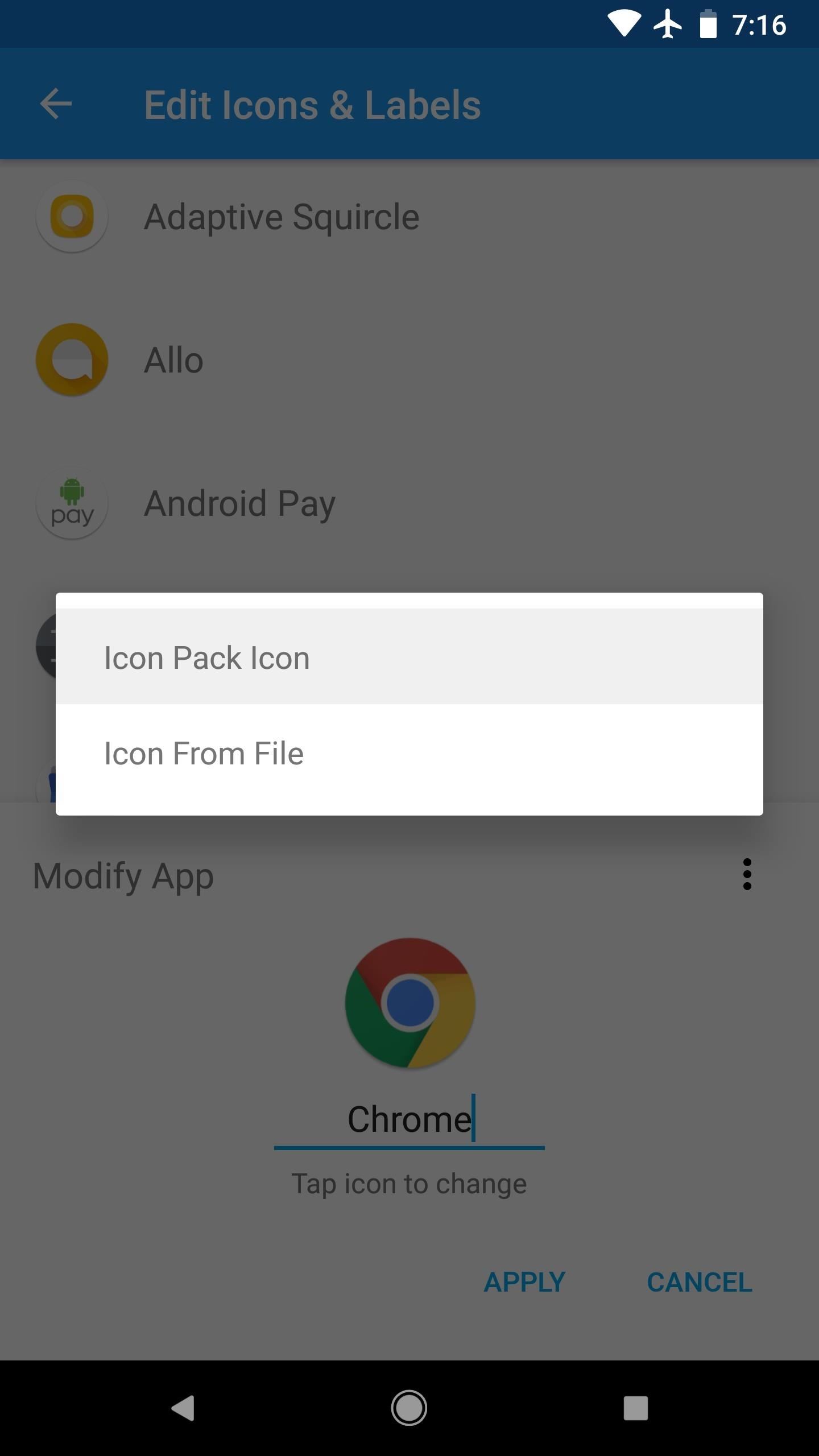
Step 4: Change App Names
The same menu depicted in Step iii lets yous modify the names of your apps. Just select the app from the "Edit Icons & Labels" menu, but instead of tapping the icon, tap the proper name field and write in a new proper noun. From there, merely tap "Utilize," then the app will have a new proper noun wherever it appears on your home screen.
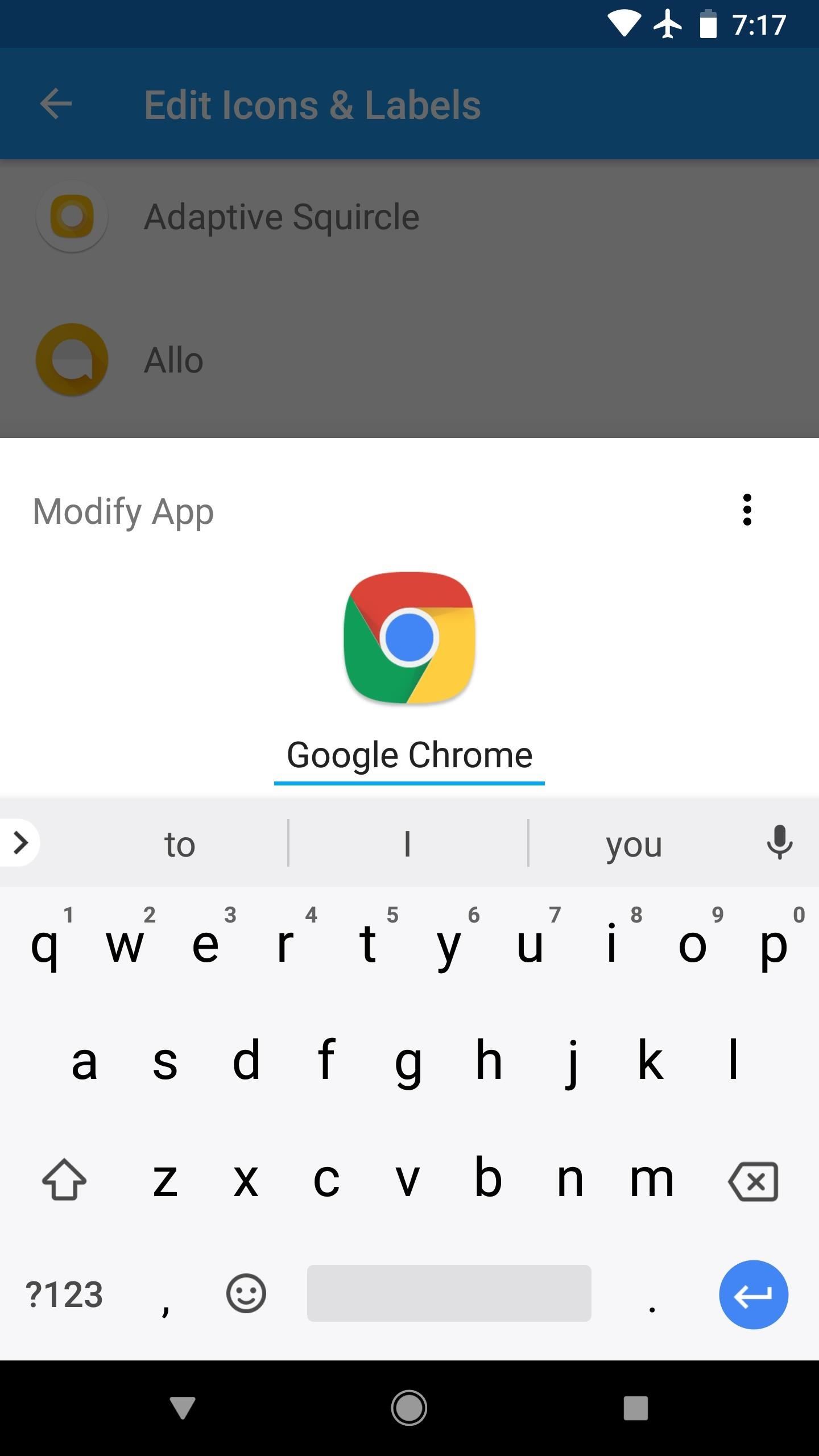
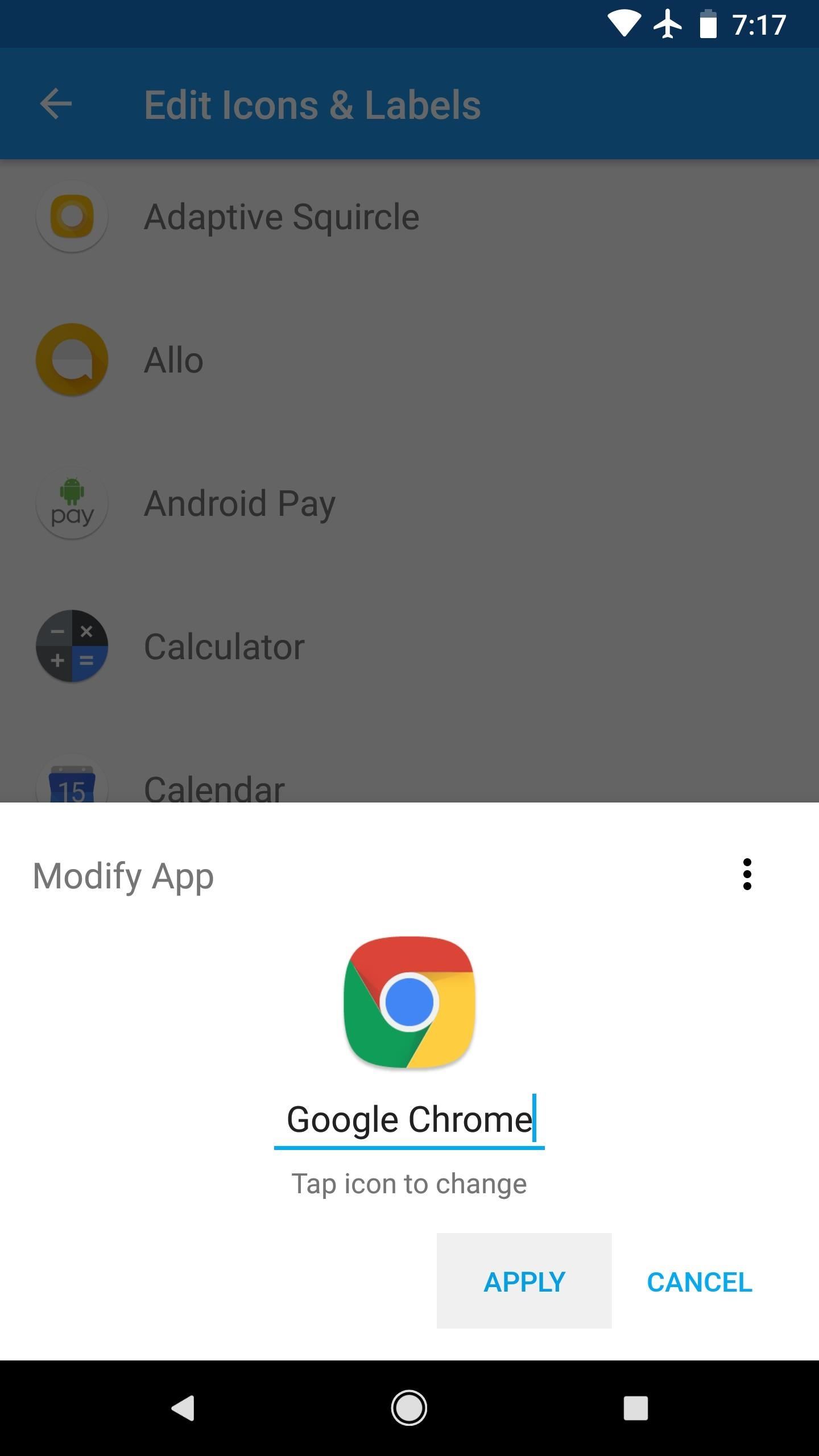
Step 5: Arrange Widget Sizes
The concluding awesome characteristic added past Pixel Launcher Mods is the ability to resize widgets. This can really come in handy when you want to shrink a sure widget to fit it on a crowded home screen page, or if you want to expand a 4x1 widget to meliorate fit a 5x5 home screen grid.
To effort this out, you lot'll need to have the widget added somewhere to your abode screen already. But exist conscientious — if yous're expanding a widget and there'south not enough room, it will remove any next widgets automatically. In that example, it's all-time to have the widget y'all're expanding on a home screen by itself temporarily.
Other than that, just head to "Resize Widgets" in the app's main carte du jour, and then select your widget from the list. From there, utilise the controls to accommodate the widget width and elevation.

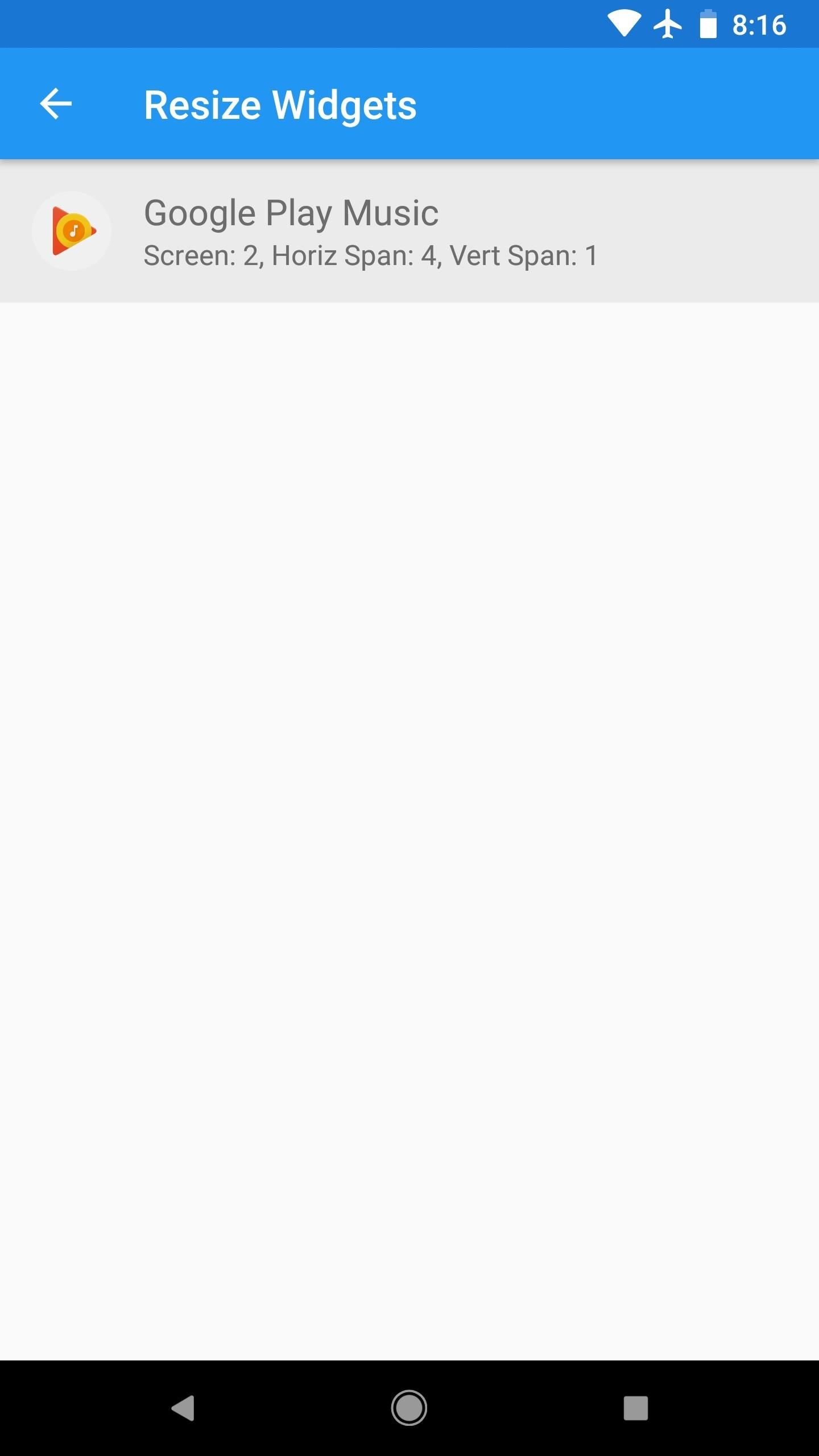
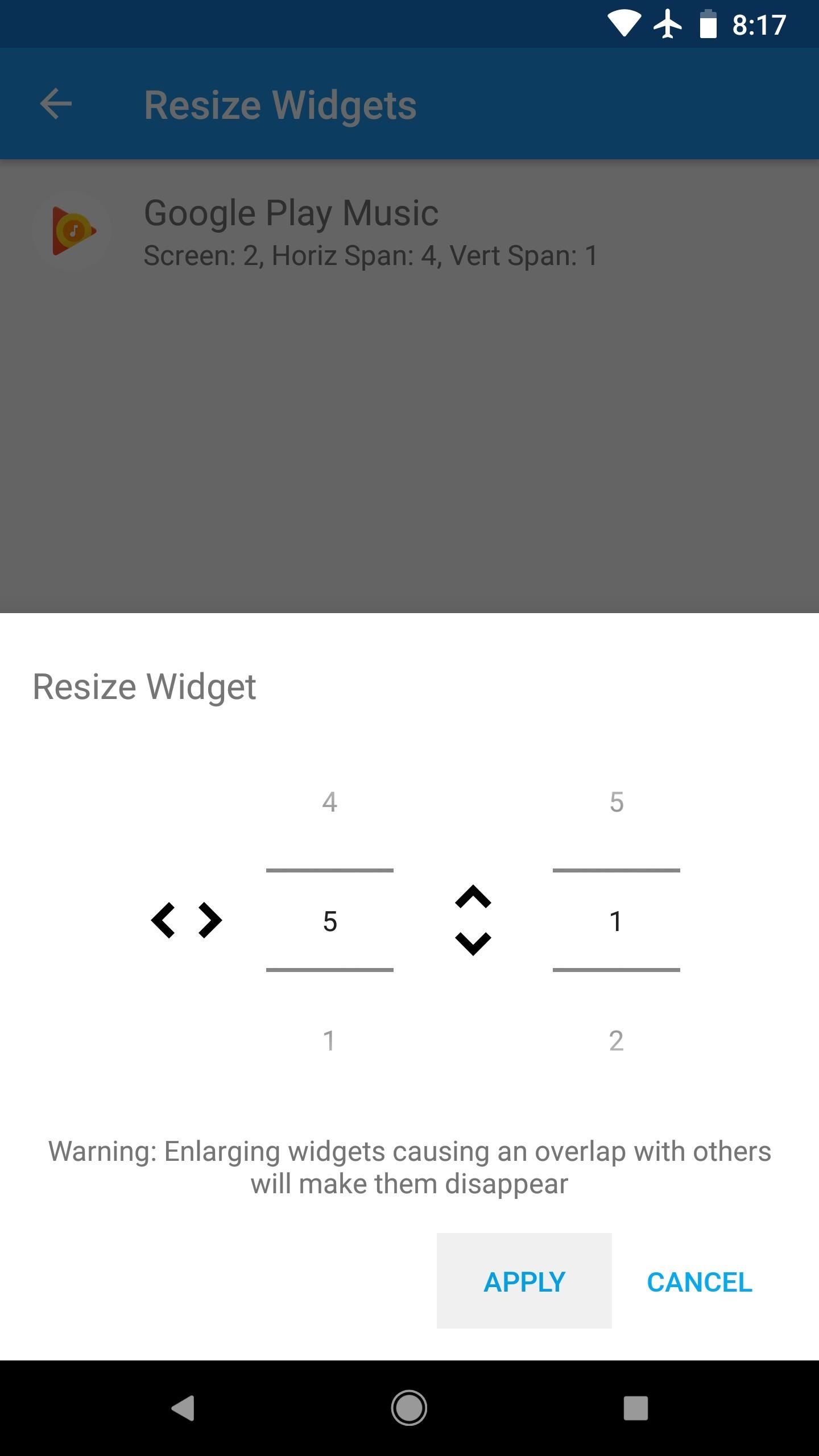
Equally you can see below, this feature works flawlessly. I detect it really helpful for 4x1 widgets, which is a common size from years past when home screen grids were only 4x4, but looks out of place on today'due south 5x5 home screens.
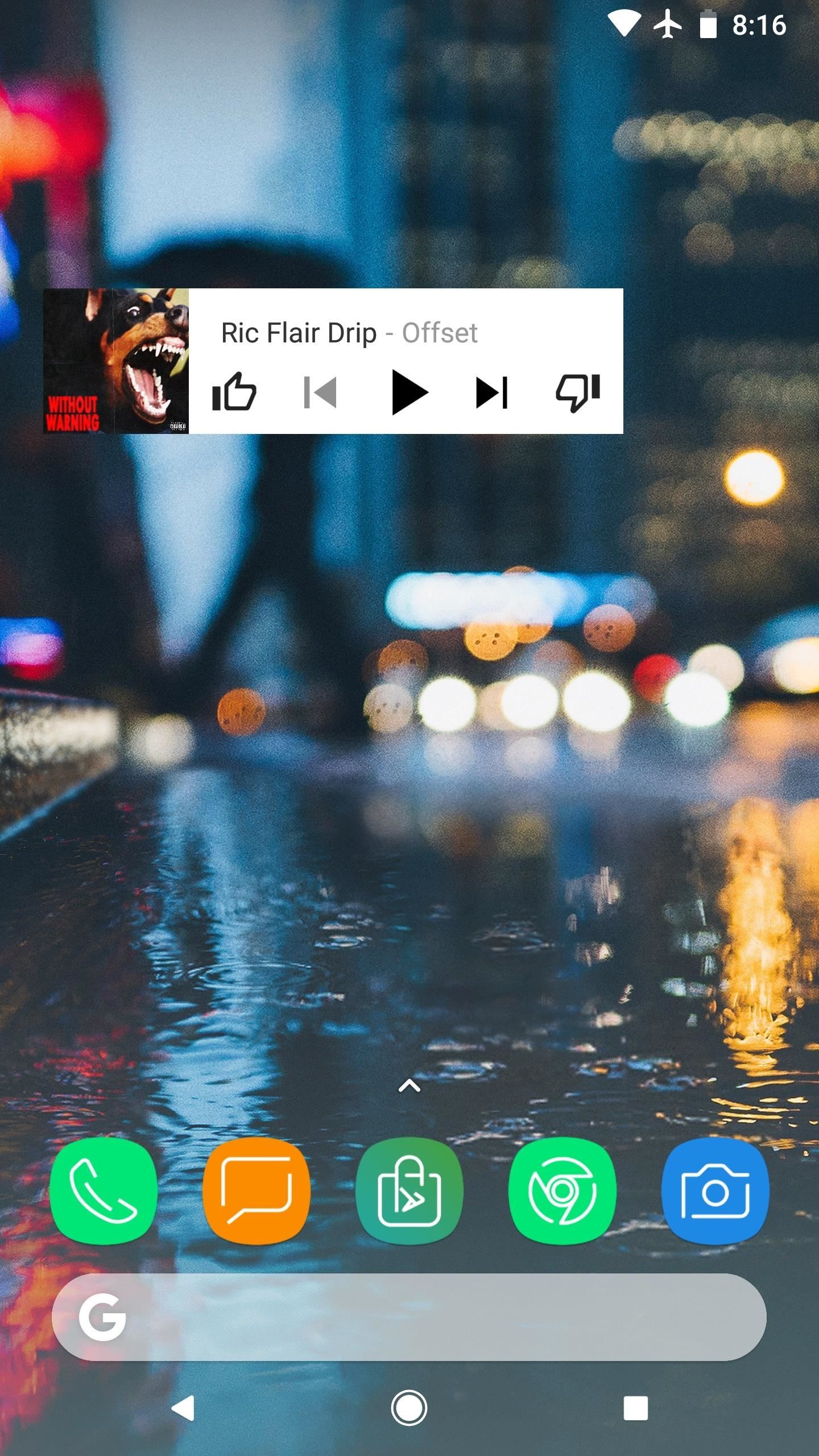
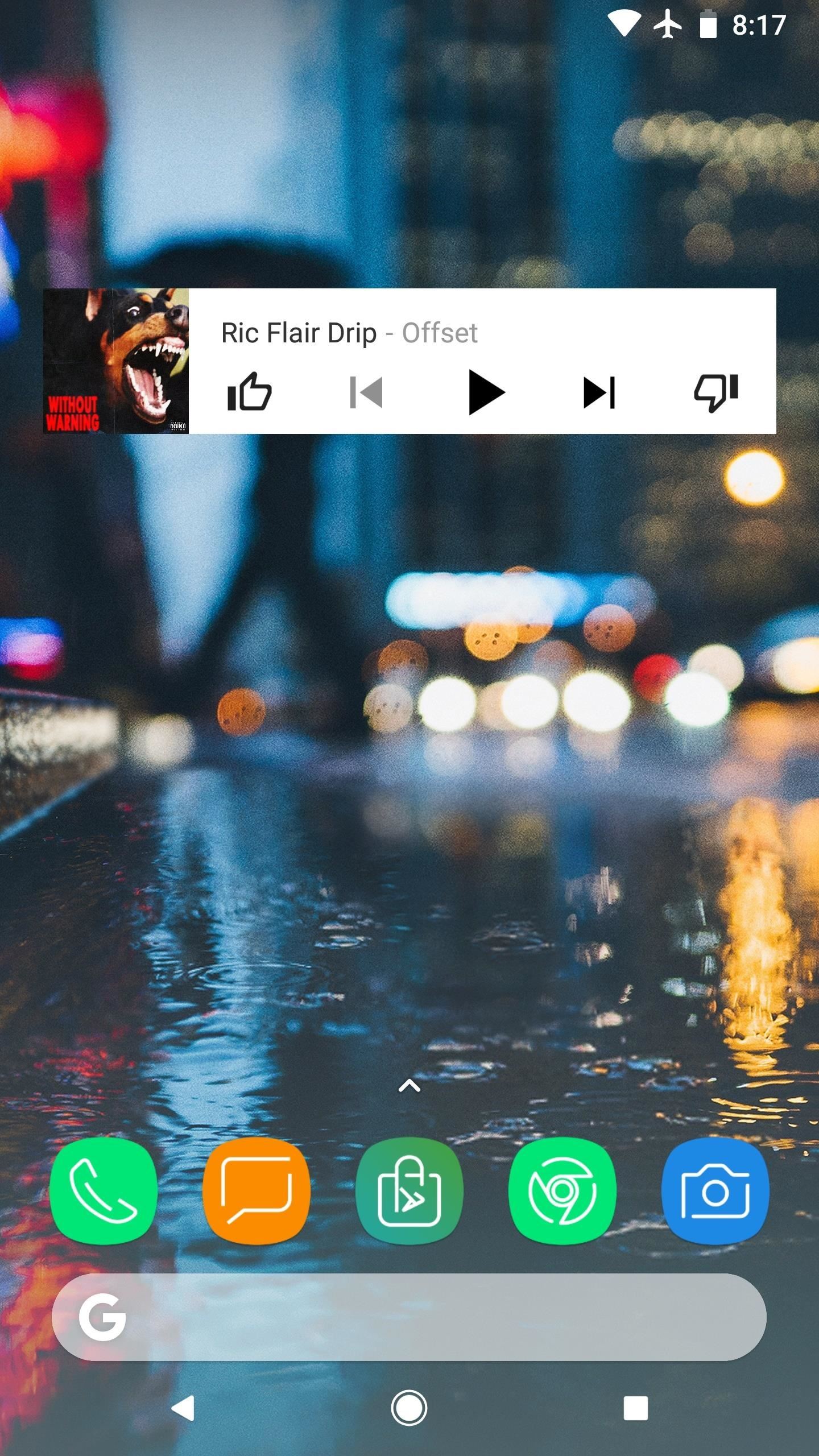
Pace half dozen: Tweak App Settings
All of these changes take outcome on the fly, simply if you feel any issues, y'all may want to take a quick trip to the "Options" carte inside the Pixel Launcher Mods app. In hither, at that place are 2 settings worth noting: "Overwrite Adaptive Icons," which prevents conflicts with icon packs on newer phones, and "Use icons when app updates," which is enabled past default and prevents a bug from occurring.
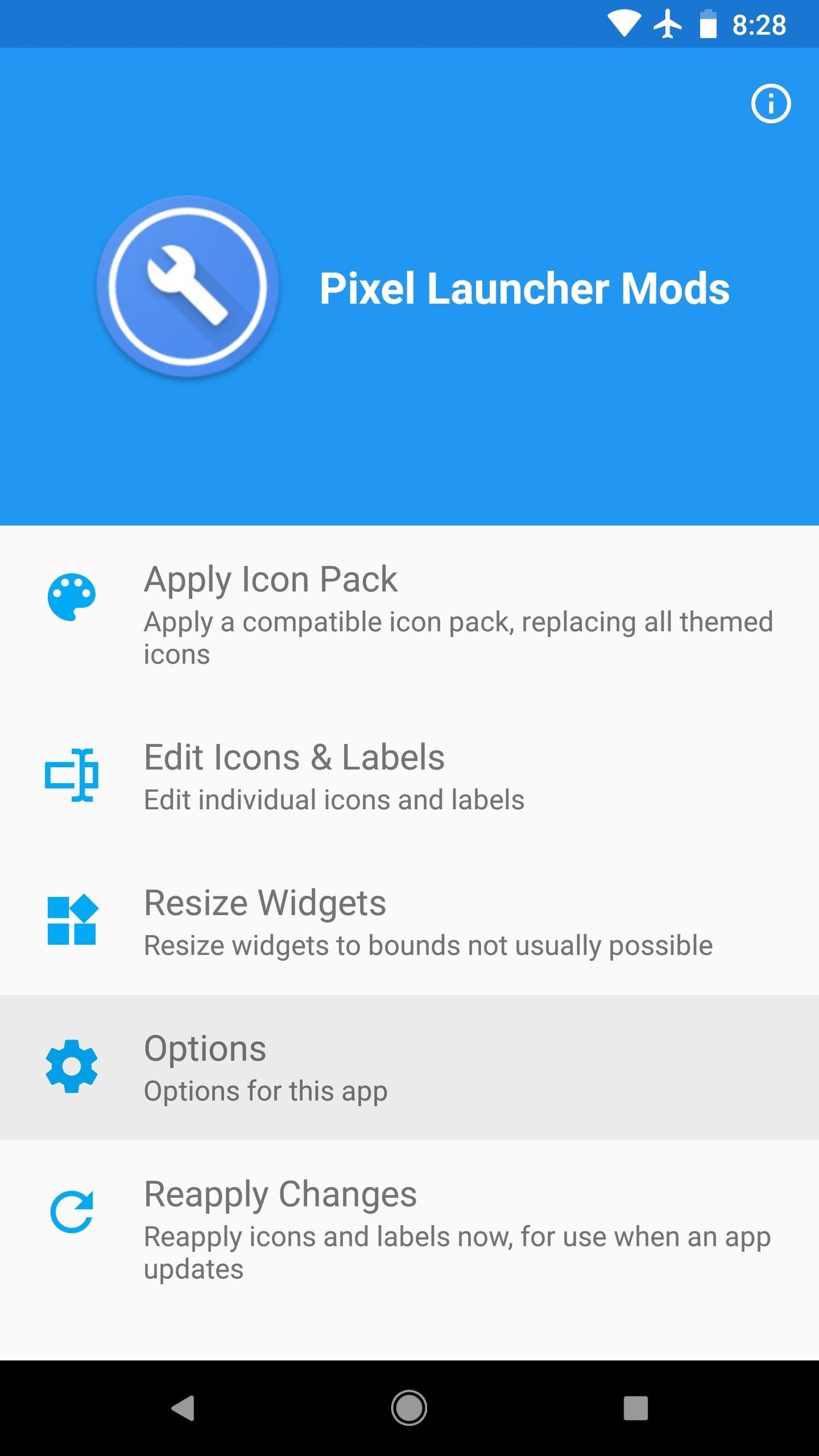
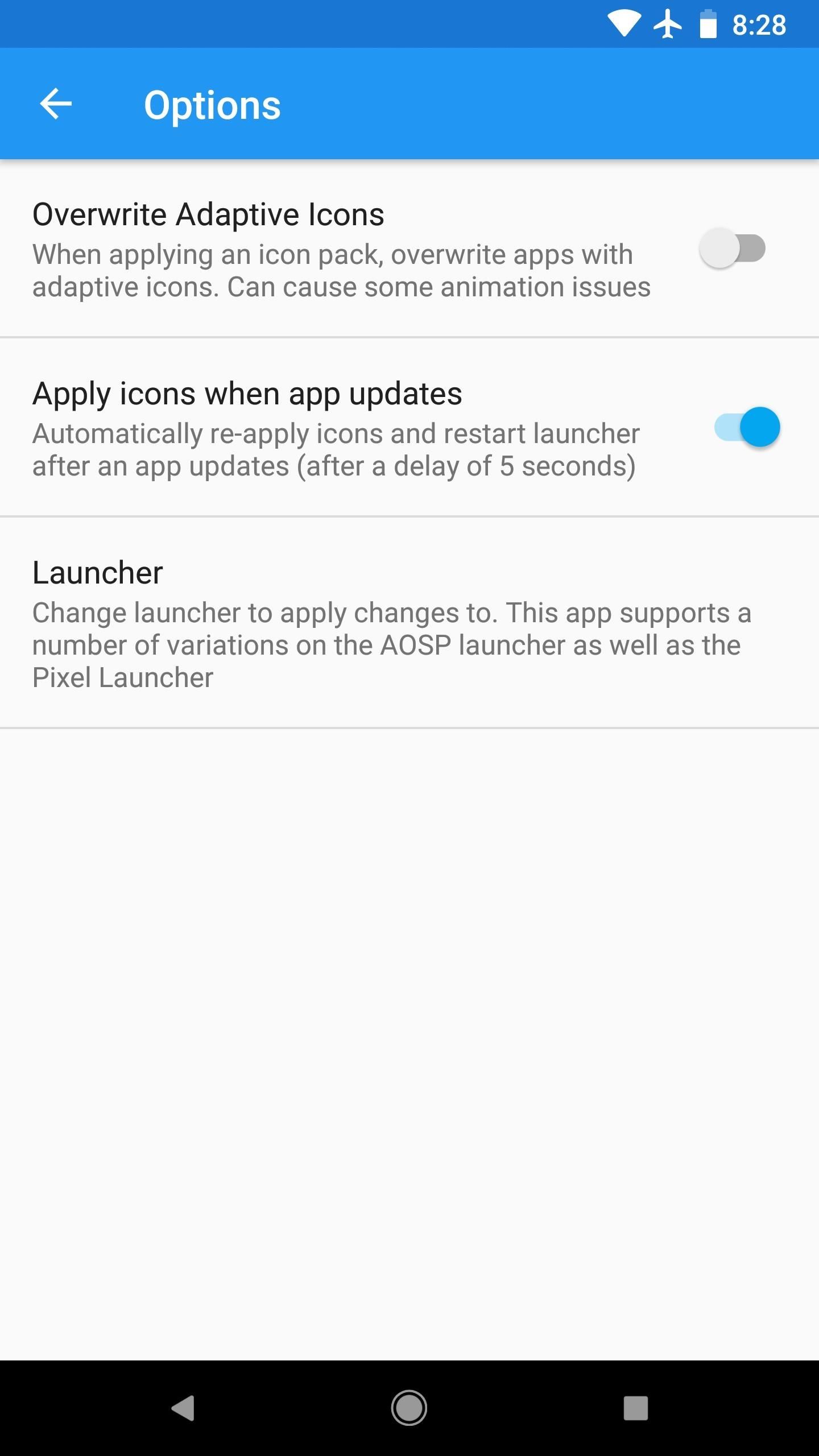
Overall, I think this is an awesome app. In just a few minutes, I was able to give my Pixel XL a complete makeover with Galaxy S8-fashion icons and perfectly-sized widgets. If you're interested in doing the opposite of that, check out our guide on turning your Galaxy S8 into a Pixel at the link below.

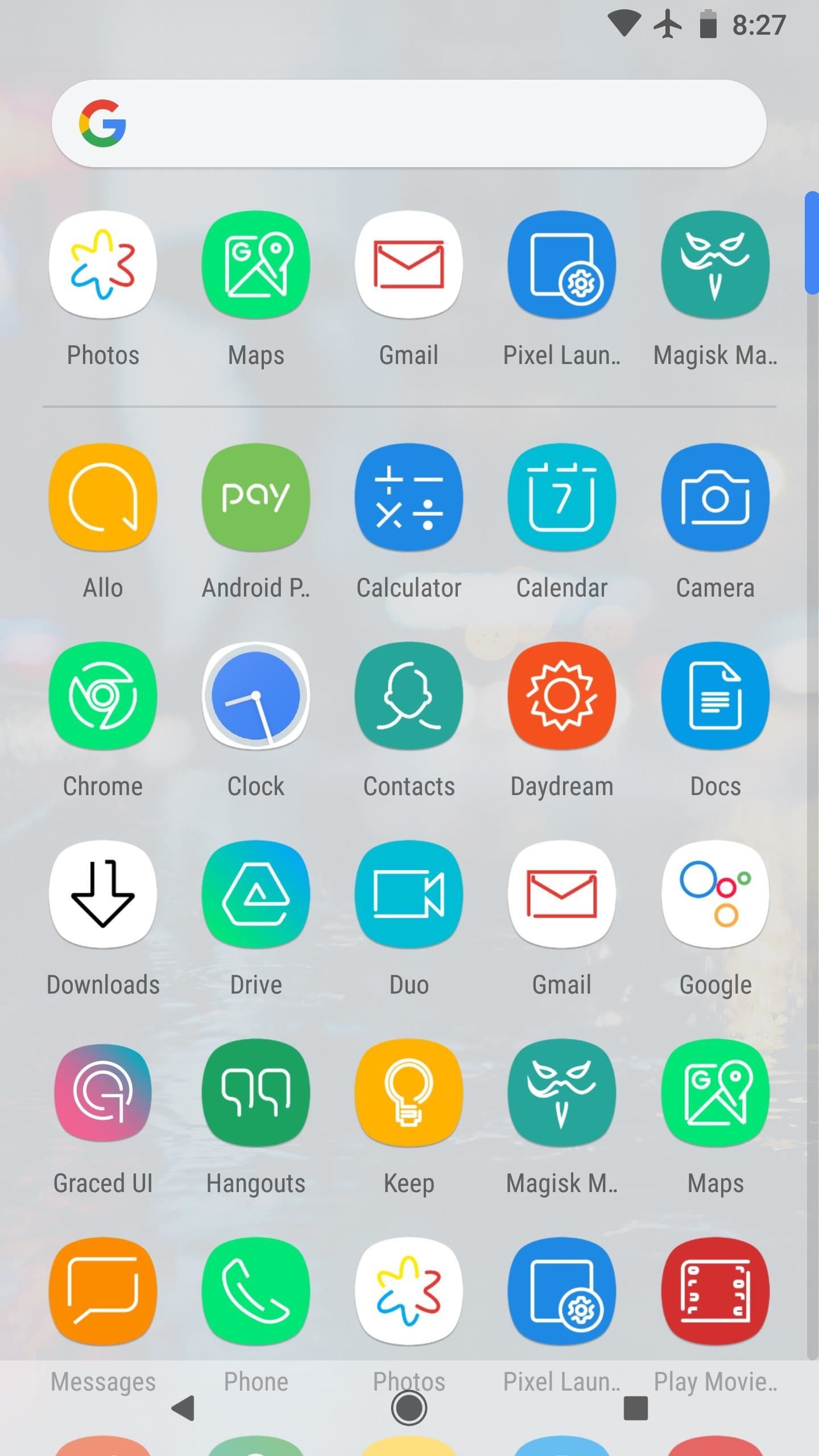
Proceed Your Connection Secure Without a Monthly Bill. Get a lifetime subscription to VPN Unlimited for all your devices with a one-time buy from the new Gadget Hacks Store, and picket Hulu or Netflix without regional restrictions, increase security when browsing on public networks, and more than.
Buy Now (80% off) >
Other worthwhile deals to check out:
- 41% off a home Wi-Fi analyzer
- 98% off a acquire to code bundle
- 98% off an accounting bootcamp
- 59% off the XSplit VCam video background editor
How To Change The Icons On Pixel Launcher,
Source: https://android.gadgethacks.com/how-to/mod-gives-you-custom-icon-packs-more-pixel-launcher-0182179/
Posted by: knighteassom.blogspot.com


0 Response to "How To Change The Icons On Pixel Launcher"
Post a Comment